在只有一顆硬碟的狀況下,「安裝目的地」會顯示「已選擇自動磁碟分割」,「本機標準磁碟」清單裡也的確只顯示出一顆硬碟,當然它也會是唯一的可開機磁碟。
可是,在擁有兩顆以上的硬碟時,因為系統不知道我們要使用哪幾顆硬碟,所以「安裝目的地」就會顯示「尚未選取磁碟」。
這邊以兩顆硬碟為例,系統偵測到有一顆 16GB 及一顆 8GB 的硬碟,並提醒我們「尚未選取磁碟:請選擇至少一個磁碟以便安裝」。
我們決定兩顆硬碟都要拿來安裝,所以勾選這兩顆硬碟,下方的提示訊息就變成了「完整的磁碟摘要與開機載入程式」按鈕。
在點選「完整的磁碟摘要與開機載入程式」按鈕後,就會顯示之後會由哪一顆硬碟開機,預設會由編號比較優先的硬碟為先,也就是 sda。
這裡有個陷阱,
如果剛開始只選擇使用 sdb 硬碟,並且點選「完成」回到主選單,之後再進入「安裝目的地」 裡加入 sda 硬碟,這時候的開機磁碟還是會維持在 sdb 上面,請特別注意 !!!
此外,網路環境中有 iSCSI 或是 SAN 的設備,請點選「加入磁碟」進行設定。
這時就可以在右下角看到「加入 iSCSI」及「加入 FCoE SAN」的按鈕可供設定了。
接著,如果直接用「自動配置分頁」,就直接按「完成」按鈕的話。
系統會把所有可用的磁碟空間自動分配完畢,並顯示「已選擇自動磁碟分配」。
但是,事情當然沒有像我們想像的那麼簡單,自動分配就完事了.....(煙)
系統到底是如何自動分配磁碟空間? 自動分配磁碟真的能符合需求嗎? 所以,我們還是要了解如何自己規劃空間。
在「安裝目的地」裡,點選「我將分配分頁」,再點選「完成」就可以開始自己規劃空間。
終於進入手動規劃空間的畫面了,左下角可以看到可用的總容量大小,這時候我們按下「請點按這裡讓系統自動建立」按鈕的話。
系統會自動規劃成三個分割區,也就是先前「自動磁碟分配」的結果。
關於磁碟 (Disk)、主分割區 (Primary Partition)、延伸分割區 (Extended Partition)、邏輯分割區 (Logical Partition) 以及掛載點 (Mount Point) 等名詞,請參閱 鳥哥的 Linux 私房菜 - 第三章 主機規劃與磁碟分割 及 第八章 - Linux 磁碟與檔案系統管理。
我們開始手動加入第一個分割區,格式選擇「標準分割區」,再點選「+」按鈕。
這邊有七個掛載點可以選擇,這是依照 檔案系統階層標準 (Filesystem Hierarchy Standard) 的要求來產生。
- /
根目錄,所有目錄的都必須依附在根目錄之下。 - /boot
儲存用來開機的檔案,也就是與 核心 (Kernel) 相關的檔案。 - /home
家目錄,用來儲存使用者的個人資料,通常也是容量需求量最大的目錄。 - /usr
它可不是「user」的縮寫,而是「Unix Software Resource」的縮寫,類似 MS Windows 的「Windows」、「Program Files」及「Program Files (x86)」,用來儲存套件、函數庫 ... 等相關檔案的目錄。 - /var
這個目錄是用來儲存系統運作時所產生的檔案用,如:快取 (cache)、記錄檔 (log)、暫存檔 (temp) ... 等。 - swap
正確來說,這不是個掛載點,而是一個分割區格式,當可用記憶體不足的時候,系統會把這個分割區拿來當記憶體暫時存取資料用。
它跟 MS Windows 的分頁檔 (Page File) 很類似,但 MS Winodows 是用 pagefile.sys 檔案來存取,相對效率較差。 - biosboot
這是也不是個掛載點,而是個特殊的分割區格式,用來讓不支援 UEFI 的主機板,GRUB Boot Loader 可以由 GPT 格式的分割區開機。
然後輸入「欲使用容量」,可以直接輸入數字,也可以用 MB、GB ...等單位;如果不輸入的話,代表將剩餘的所有容量全部用掉。
如此就建立好掛載在 /boot、容量為 500MB 的第一個分割區了。
我們再接著看一下這個分割區的資料,「名稱」是 sda1,代表這是第一顆 SATA 硬碟的第一個分割區,例如:sdc2 就代表第三顆 SATA 硬碟的第二個分割區 ,以此類推。
「掛載點」如同前先的說明,但是這裡並沒有選單,而是開放自行輸入掛載點。
「標籤」可自訂,只是單純用來識別用。
「欲使用容量」就是我們先前所設定的容量,同樣可以手動修改。
「裝置類型」支援了下列五種不同的型態:
- 標準分割區
- BTRFS
B 樹檔案系統 (B-tree file system) ,這個曾經是繼 ext4 之後,呼聲最高的檔案系統 (File System) 後繼格式。
- LVM
邏輯容量管理員 (Logical Volume Manager) 的縮寫,簡單的說,它的用途就是可以輕鬆的整合多顆硬碟成一顆虛擬的邏輯硬碟,還可以隨時依需求來動態調整各個分割區的大小。
- RAID
磁碟陣列 (Redundant Array of Independent Disks),一般來說伺服器會用硬體 RAID 來建置以取得比較好的存取效能,但是 RAID 卡通常不是太便宜 ....。
透過 Linux 建立的 Software RAID, 最大的好處是利用 CPU 及 RAM 的效能換取購置 RAID 卡的費用。 - LVM 緊張供應

「檔案系統」(File System) 支援下列七種格式:
- ext4
於 2.6.28 版核心整合進來的檔案格式,CentOS 6.x 的預設格式。 - ext3
於 2.4.15 版核心整合進來的檔案格式,不建議使用。 - ext2
更早期版本核心配合的檔案格式,不建議使用。 - swap
由於最近的電腦所配備的記憶體越來越大,導致這個分割區用到的機會並不大,建議不需要分配太多,建議 2GB 到 4GB 之間就已足夠。 - BIOS Boot
若是沒有在同一台電腦建立了用到 GPT 格式的其他作業系統,完全不必用到這個格式。 - xfs
CentOS 7.0 的預設格式,它是個 64 位元的檔案系統,最大支援 1EB (1024*1024TB) 的容量。 - vfat
等於 FAT32 格式,如果有需要與 MS Windows 於同一個分割區存取資料時,才需要用這個格式,例如:USB 隨身碟、USB 外接硬碟,或是多重作業系統的共用資料區。
「自動磁碟分配」所規劃的三個分割區,已經是最簡單且有效率的分割方式了,初學者或系統沒有太多人使用的狀況下就不必修改了。
若是要正式上線的伺服器的話,/boot 一般會單純規劃一個獨立分割區;swap 分割區坦白說只是個雞肋,用到的機會太少,但是又怕那個「萬一」,所以切一塊不大的空間備用;/ 根目錄才是最重要的,其下的幾個重要的目錄,如:/home、/var、/usr,則依需求考量是否需要規劃成獨立的分割區。
最後,我們建立了四個分割區,有 / 根目錄、/home 家目錄、/boot 開機核心目錄及 swap 虛擬記憶體分割區。
修改過任何一個分割區的選項之後,別忘了點選「更新設定值」按鈕,儲存設定值。
確認規劃完畢沒有問題,點選「完成」按鈕,系統會提示空間配置的所有動作,並詢問是否接受。
我們點選「接受變更」按鈕之後,總算完成了所有步驟,系統會顯示「已選擇自訂磁碟分割」。
如果不幸的看到了「檢查儲存組態時發生錯誤」的訊息,請節哀!!! 再重新檢查一次設定值吧。
系列文章
- CentOS 7.0 不完全安裝手冊 - 簡介
- CentOS 7.0 不完全安裝手冊 - 事前準備
- CentOS 7.0 不完全安裝手冊 - Step 1 系統安裝選單
- CentOS 7.0 不完全安裝手冊 - Step 2 選擇初始語言
- CentOS 7.0 不完全安裝手冊 - Step 3 設定「網路與主機名稱」
- CentOS 7.0 不完全安裝手冊 - Step 4 設定「日期時間」
- CentOS 7.0 不完全安裝手冊 - Step 5 設定「鍵盤配置」
- CentOS 7.0 不完全安裝手冊 - Step 6 設定「語言支援」
- CentOS 7.0 不完全安裝手冊 - Step 7 設定「安裝來源」
- CentOS 7.0 不完全安裝手冊 - Step 8 設定「軟體選擇」
- CentOS 7.0 不完全安裝手冊 - Step 9 設定「安裝目的地」
- CentOS 7.0 不完全安裝手冊 - Step 10 開始複製檔案



















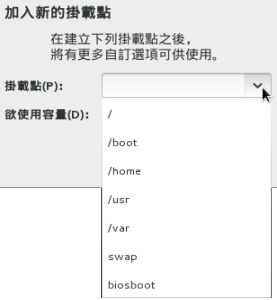


















謝謝!這一系列超實用的教學
回覆刪除