我們已經依照 免費用,免安裝,給我一個專屬 Domain Name 的 E-Mail 信箱 - 申請篇 的步驟,將 Zoho 的郵件代管服務申請完成了。
接著就要進行重要設定,讓他能更符合我們的需求。
先連上 http://mail.zoho.com,點選右上角的「SIGN IN」。
輸入管理員的帳號密碼。
調整全域設定值
進到主畫面後,點選上方的「控制面板」,再點選「Mail & Docs」。
這邊就是郵件代管的管理主頁,左側就是所有的設定選項。
首先,我們先建立一個專屬的 Webmail 位址,點選「儀表版」,再點選右側的「編輯」。
「機構名稱」是辨識用的,可自訂。
「門戶 URL」是重點,也就是日後使用者要登入 Webmail 介面的位址,只能使用大小寫英文、數字,絕大部份的特殊符號都不能用。
設定完成後,一般的 E-Mail 使用者就可以直接連上 http://mail.zoho.com/portal/itist-tw 來收發信件。
「域」,顯示目前加入的 Domain Name 及相關資訊,如果忘記了 MX Record 的設定值,這裡也可以查到。
「用戶詳細信息」,用來建立使用者帳號,別忘了免費帳號只有 10 個。
「用戶訪問」, 用來限制使用者可否使用「郵件」、「日曆 (行事曆)」、「聯繫人 (通訊錄)」及「文件 (檔案空間)」的功能,直接點選「勾勾」的位置來決定啟用或停用。
「組」,用來管理群組,由於我只有一個人用,所以不建立新群組。
「郵件帳戶」,這裡會顯示郵件空間的使用量,還可以點選使用者帳號,進行細部的設定。
這裡可以看到細部的選項,例如:POP3、IMAP、別名 ... 等,一樣直接點選設定值即可。
「郵箱策略」,決定收信、寄信時的限制條件,這個是影響所有使用者的全域設定值。
「應用」,同樣是全域設定值,決定所有使用者可用的應用程式。
「訂購」,如果用起來覺得不錯,請多多支持這種佛心滿滿的業者。
「獎勵用戶」,簡單的說就是幫 Zoho 宣傳啦,對 Zoho、我們跟我們的朋友,大家都有好處。
「允許的 IP 位址」,如果對登入 IP 有很嚴格的限制,可以在這邊設定。
「密碼策略」,就是決定密碼的複雜性及可用性的規則,同樣是所有使用者都適用。
調整個人設定值
既然這裡要調整個人設定值,所以當然每個使用者都可以有自己的環境,這也代表每個使用者必須自己進行修改,來符合自己的環境。
回到主畫面,點選上方的「設置」
預設在「郵件」頁籤,下面我們會針對重要的選項進行調整。
「寫郵件」,這裡可以調整字體大小、預設的字元編碼、要求已讀回條、顯示密件副本。字元編碼除非有特殊需求,建議使用 UTF-8。
「過濾器」,自訂收到新郵件時的過濾規則。
「歸檔選項」, 舊郵件的自動整理規則。
「發送郵件」,修改預設的寄信帳號,使用主帳號或是別名,一個主帳號可對應多個別名。
「簽名」,新增簽名檔,同樣可以建立多個簽名檔。
「外出回覆」,當我們無法收信的時候,讓系統自動回覆訊息。
「郵件帳號」,把外部 E-Mail 帳號的信件,全部收到 Zoho 的信箱裡面統一管理。
「郵件轉發和 POP / IMAP」,當收到新信件時,是否自動轉寄給別的帳號;以及是否啟用 POP3 / IMAP 協定給 E-Mail 軟體來收信。
「反垃圾郵件」,自訂白名單或黑名單。
接著是「常規」頁籤。
「用戶簡檔」,也就是使用者的基本資料。
「時區 / 日期格式」,台灣的時區是 GMT +8,如果人不在台灣,別忘了修改成當地的時區。
這邊一定要抗議一下,我們不是中國的一個省 ...... (╯\ _ / )╯︵ ┻━┻
「應用」,決定要啟用哪些功能,注意到了嗎?因為我們在全域註定值把其他的功能關掉了,所以這裡只有 3 個功能能選擇。
「更改密碼」,嗯!就是改密碼 ...。
「用戶會話」,顯示這個帳號在曾哪些 IP 登入,目前同時登入中的 IP 有幾個。
「活動歷史」,這個帳號的完整登入資訊。
最後是「日曆」頁籤。
「我的首選項」,行事曆的顯示預設值,包括了日期 / 時間格式、每週的第一天、工作日的範圍、工作時間的範圍 ...... 等選項。當然,如果我們關掉了行事曆的功能時,這些設定是不會生效的。
系列文章
免費用,免安裝,給我一個專屬 Domain Name 的 E-Mail 信箱 - 申請篇
免費用,免安裝,給我一個專屬 Domain Name 的 E-Mail 信箱 - 設定篇
免費用,免安裝,給我一個專屬 Domain Name 的 E-Mail 信箱 - 使用篇
參考資料
更新紀錄
- 2014/11/27 撰文。


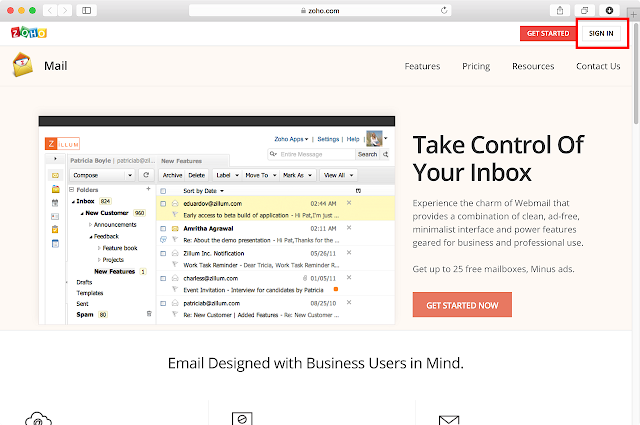



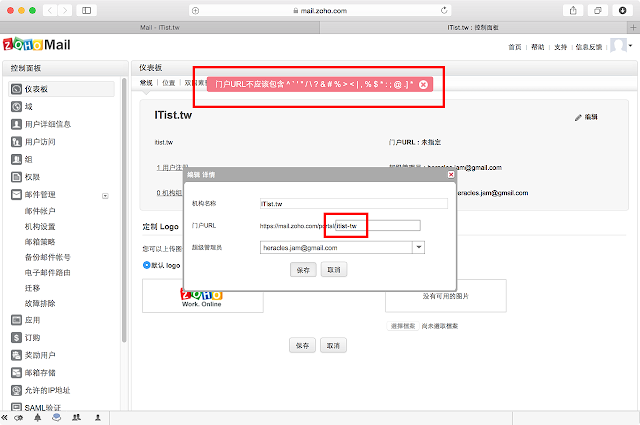









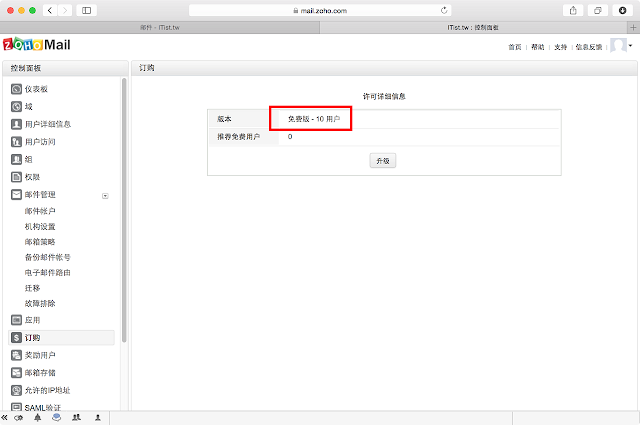















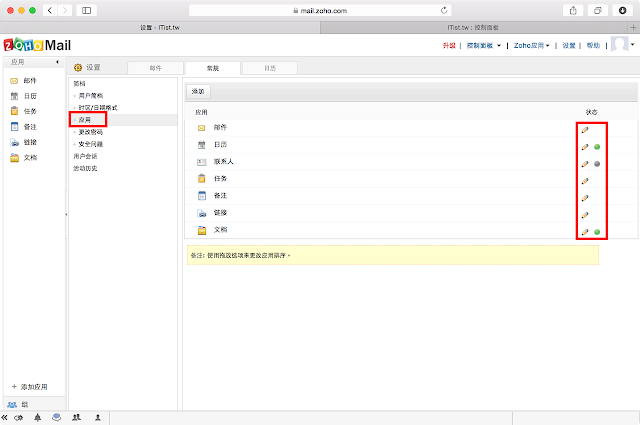







0 意見 :
張貼留言