
我們使用 HomeKit 的功能重點之一,就是用來控制電器的開啟與關閉,那麼到底要怎麼控制呢?
市面上的 Wi-Fi 智慧插座選擇很多,爬了一下 Homebridge 的外掛,TP-Link HS100 Wi-Fi 智慧插座 在支援名單裡,所以就拿它來當開關控制的初體驗了。
事前準備
- Raspberry Pi,安裝 Raspbian Stretch 發行版,並做好 基本設定。
- iPhone / iPad,安裝 iOS 9 以上的版本。
- TP-Link HS100 Wi-Fi 智慧插座,它只支援 802.11n 2.4GHz 頻段,所以沒辦法連上 802.11ac 5G 基地台。
設定插座的 Wi-Fi 連線
先在 iPhone 上安裝專用 App:Kasa for Mobile。
打開 Kasa App,按右上角的「+」按鈕。
點選「Smart Plug」。
把 HS100 插上電源。
等待 15 秒,Wi-Fi 指示燈會交叉閃爍綠色跟橘色。
如果沒有閃爍或是要重設 Wi-Fi ,長按 HS100 上面的 Reset 按鈕,直到 Wi-Fi 指示燈開始閃爍再放開。
接下來為了要寫入資料到插座裡,得先用 Wi-Fi 直接連到插座去。
先切換到 「設定」 App,在「Wi-Fi」選單裡,點選「TP-LINK_SmartPlug」開頭的基地台,不必輸入密碼就可以連上。
再切回 Kasa App,點選「Reset My Device」,清除插座裡舊的設定資料。
取一個容易辨識的名稱,等等會在家庭 App 裡顯示。
選一個代表圖示,這個只會在 Kasa App 裡生效 。
輸入家裡基地台的 SSID 和金鑰,預設會自動帶入目前連線中的資料,如果要變更的話,就點選「I'd like to use different network」。
稍等一下,插座正在寫入設定值,並連上剛剛設定的基地台。
這樣子就完成插座的 Wi-Fi 連線了。
如果有很多個插座,那就重覆以上的動作。
安裝外掛
先依照 HomeKit 讓我們的家電更智慧,更像我們的家人 的步驟,完成 Homebridge 的安裝,並且確認 iPhone/iPad 的家庭 App 裡已經加入了這個 HomeKit 配件。
我們使用的是 homebridge-tplink-smarthome 這支外掛程式。
把它安裝起來。
sudo npm -g install homebridge-tplink-smarthome
設定外掛
打開 Homebridge 的主設定檔。
sudo vi /etc/homebridge/config.json
把 homebridge-tplink-smarthome 外掛的設定值加進去。
"platforms": [
{
"platform": "TplinkSmarthome",
"name": "TplinkSmarthome"
}
]
最後,重新啟動 Homebridge 服務即可。
sudo systemctl restart homebridge
實際使用
在家庭 App 裡,我們就可以開始控制剛剛新增的插座了。
我們有四種方式去控制插座的開啟與關閉。
- 家庭 App 點選按鈕
- 控制中心點選按鈕
- Siri 語音控制
- 插座上的實體按鈕
參考資料
圖片來源
- https://pixabay.com
更新紀錄
- 2018/01/08 撰文

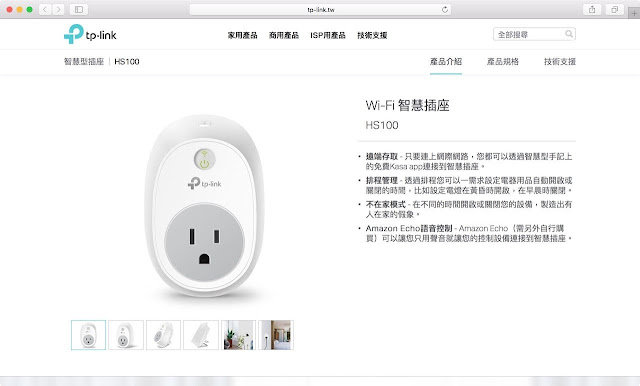











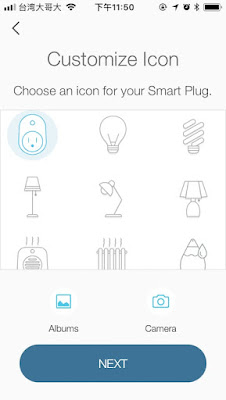



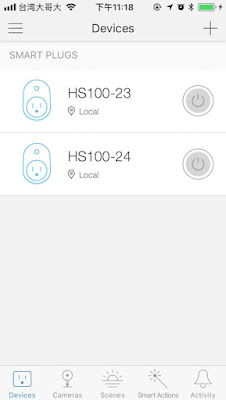



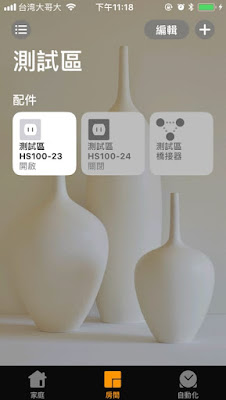



0 意見 :
張貼留言