手邊有一台好幾年前的老機器,上面裝著 Windows 7,已經預約了一個月,還是沒輪到它升級 Windows 10。
看著別人一個一個的升級,心底實在不是滋味,既然如此乾脆就別等了,系統升級 DIY,咱們手動自己來。
還是要強調一下,只有 Windows 7 以上的版本才能預約升級,Windows Vista 就請洗洗睡吧 ... XD
請參閱 升級 Windows 10 停看聽,一定要看的懶人包。
送出預約升級的要求
我們讓主角先亮個相,就是這一台 Intel Celeron E3300、4GB RAM 的老機器,版本是 Windows 7 x64 SP1 Ultimate。
為什麼在工作列上沒有出現預約升級的圖案,KB3035583 就是關鍵。
一定要把它先安裝進系統。
右下角才會出現 Windows 的旗子圖案。
在旗子圖案上按右鍵,點選「取得 Windows 10」。
點選「預約您的免費升級」。
稍等一下,系統會送出升級要求給 Microsoft。
出現這個畫面就可以了。
接著,就是遙遙無期的等待 ......
直到奇蹟出現 .....
天知道,我們到底要等多久!!!
不想一直苦苦的等下去嗎? 自立自強,自己手動進行下載更新的步驟吧。
取得 Windows 10
先到官網下載 Windows 10 ISO 光碟映像檔。
如果我們在 Windows 裡下載的話,只會下載到一個前導檔案。
前導檔案分別是 32位元(x86) - MediaCreationTool 跟 64位元(x64) - MediaCreationToolx64。
如果我們用 Mac 或是 Linux 下載的話,畫面有點不太一樣,「選取版本」點選 Windows 10。
「選取產品語言」點選 繁體中文。
會直接抓到完整的 ISO 檔。
讓我們開始動手吧
執行前導檔案之後,有兩個選項。
- 立刻升級此電腦
- 為另一部電腦建立安裝媒體
立刻升級此電腦
如果只有一台電腦要升級的話,可以直接選擇這個選項。
前導檔案會開始下載 Windows 10,其實就跟預約升級的動作一樣,只是一個主動一個被動。
檔案大小大約在 3.5GB 左右,這邊可能要多等好一會兒。
下載完畢之後 ,就會自動開始升級。
先進行一些升級前的檢查及準備動作。
還有一定會出現的授權條款。
為另一部電腦建立安裝媒體
如果還有其他電腦也要升級,或是想把映像檔備份起來的話,就要選擇這個選項。
選好語系、版本跟架構。
- 語系 - 支援 37 種種語言。
- 版本 - 專業版或家用版。
- 架構 - 32 位元(x86)、64 位元(x64),或是兩個都下載。
安裝媒體可以選擇用 USB 隨身碟或是 ISO 檔案,建議選 ISO 檔案,因為便於備份或複製。
指定 ISO 檔案的名稱。
接著還是得痴痴的等,傻傻的盼。
抓完之後,可以看到 ISO 檔案被儲存的路徑,也可以直接燒錄到 DVD 光碟片裡。
也可以到 Document 目錄裡找到下載完成的 ISO 檔案。
把 ISO 映像像解壓縮之後,會出現這些目錄及檔案,我們要執行的就是 setup.exe 這支程式。
稍等一下。
出現Windows 10 安裝程式的畫面,選擇「下載及安裝更新」,左下角的「我想要協助改進 Windows 安裝體驗」可以不勾選。
稍等一下。
老規矩,一定要同意的授權條款。
咦?! 怎麼跟「立刻升級」的步驟一樣???
是的,沒錯! 不管我們用哪一種方式升級,只是差在前置步驟不同而已。
真正的升級步驟
進行一些必要的更新。
準備好了之後,如果要保留所有資料與程式的話,直接點選「安裝」就可以了。
如果我們點選了「變更要保留的項目」,就可以選擇是否保留個人檔案或應用程式。
至於會保留什麼檔案和程式呢? 可以點選左下角的「協定我決定」來了解,到底會保留什麼東西。
正式開始升級開始之前,多想三秒鐘,你還來得及回頭,「取消」按鈕是你最後的機會。
騙你的啦 ...... 其實你還是有一個月的機會,可以還原回舊系統,請參閱 放手吧,Windows 10!我要重新回到 Windows 7 的身邊。
安裝過程大概會重新開機三到四次,時間就要視硬體等級的高低與欲保留資料的大小而定,這台老 PC 大約用掉了 40~50 分鐘左右。
經過漫長的等待,主要的升級動作已經完成了,USER 是原先在 Windows 7 登入時的使用者帳號。
這邊千萬不要用預設值完成快速開始,點選「自訂設定」。
把四個選項全部關閉,我實在不想把這些資料傳給 Microsoft 吧。
內建開啟「圖片」、「音樂」、「瀏覽器」、「影片」的預設程式,如果想用自己慣用的程式,可以點選「讓我選擇我的預設應用程式」。
最後再進行一些安裝後的設定動作。
恭禧!恭禧! 終於完成了所有升級的工作了。
再驗明正身一次,Windows 10 。
系列文章
- 升級前:升級 Windows 10 停看聽,一定要看的懶人包
- 升級中:別再痴痴盼著 Windows 10 的預約升級,手動更新不求人
- 升級後:放手吧,Windows 10!我要重新回到 Windows 7 身邊
圖片來源
- https://www.microsoft.com/zh-tw/windows/windows-10-faq
- http://www.ophtek.com/install-truecrypt-without-the-disk-burning-requirement/
更新紀錄
- 2015/09/02 撰文。








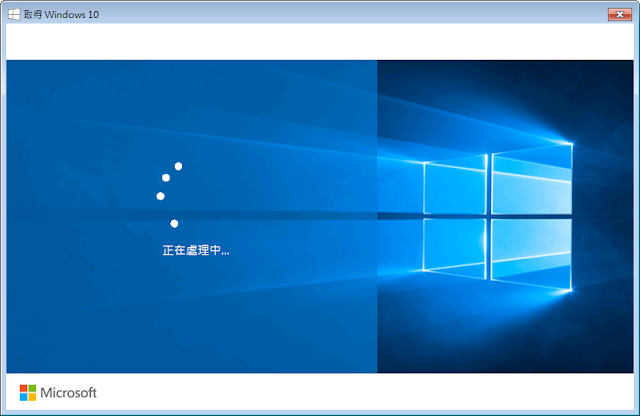






















































0 意見 :
張貼留言