
macOS 雖然和 Linux 系出同門都是 Unix Like 家族,但是要在它上面安裝 Docker CE,方法跟一般的 Linux Distro 完全是不同一回事。
事前準備
- Mac 一台
- OS X El Capitan 10.11 以上
確定可以升級之後,再選擇 製作 OS X 10.11 El Capitan 的安裝用隨身碟及 ISO 映像檔 或 製作 macOS Sierra 10.12 的開機隨身碟及 ISO 映像檔,將作業系統升級。
所以,作業系統還在 OS X 10.10 Yosemite (含)以下的朋友,請服用 Docker - Docker Toolbox Overview,依照它的步驟來安裝與啟動。
安裝 Docker CE for Mac
以前要在 Mac 上安裝 Docker,最早必須使用 Boot2Docker,接著變成使用 Docker Machine,其實在背後都一樣要安裝 Oracle VirtualBox 來產生一台專用的虛擬機器。
直到後來 官方推出了 Docker for Mac 的原生版本,才終於不必再這麼麻煩了。
找到 Docker 官網的 Docker for Mac 頁面,點選 Download from Docker Store。
在 Docker Community Edition for Mac 網頁把 Docker CE for Mac (Stable) 穩定版 或 Docker CE for Mac (Edge) 先鋒版 下載下來。
我們這次用的是穩定版,它是個標準的 DMG 壓縮檔。
安裝的方式就是把 Docker.app 拉到「應用程式」目錄就好了。
初次執行
在「應用程式」執行它。
系統詢問我們是否真的要執行它。
首先顯示歡迎訊息。
再要求安裝一些網路元件跟存取權限。
輸入使用者的密碼來允許剛剛的動作。
這時候 Docker 就正式常駐在系統裡了。
驗明正身,的確是 Docker CE for Mac 沒錯。
系統設定
我們可以點選在選單列上的 Docker 圖示,可以看到 Docker 正在執行中。
在「Preferences」選項裡,有六個頁籤。
「General」:設定成開機後自動啟動、自動更新,讓 Time Machine 備份跟回傳使用狀況就見人見智了。
「File Sharing」:預設有四個本機目錄可以讓容器用來掛載並存取。
「Advaned」:依照 Mac 的配備來決定 CPU、記憶體的使用量,這台 Mac 是 MBPR 2014 mid,預設是 2 Core + 2GB RAM。
「Proxies」:使用系統的代理伺服器設定值就可以了。
「Daemon」:這邊可以給勇者和神人們啟動 實驗中的功能 及 服務啟動時的進階參數。
「Reset」:移除 Docker 和回復原始設定。
用圖形介面來管理容器
如果你得了看到一堆文字指令就會死的病,Kitematic 可以提供給我們一個漂亮的 GUI 介面來管理容器。
點選在選單列上的 Docker 圖示,這邊會看到有個 Kitematic 的選項。
在訊息視窗裡,點選 here 把它下載下來。
解壓縮之後,同樣把 Kitematic (Beta).app 放進「應用程式」裡就安裝好了。
這就是它的主畫面,左側會顯示執行中的容器清單,右側是訊息顯示框。
目前還在 Beta 階段,版號為 0.17.0。
在搜尋框輸入關鍵字,就會列出符合條件的映像檔,再按 CREATE 按鈕就會開始從 Docker Hub 下載。。
稍等它一下下。
下載完畢就會自動使用這個映像檔,新增一個新容器來執行。
右上角的「Settings」按鈕,用來修改這個容器的相關設定,共有五個頁籤。
「General」:基本資料,像是 ID、名稱、環境變數 ... 等。
「Hostname / Ports」:設定主機名稱跟通訊埠。
「Volumes」:本機目錄與容量目錄的路徑對應。
「Network」:網路介面設定。
「Advanced」:進階功能。
左上方的四個按鈕則是:
「START / STOP」:啟動或停止這個容器。
「RESTART」:重新啟動這個容器。
「EXEC」:呼叫終端機或其他像 iTerm2 之類的預設連線程式,連進去這個容器。
(是的,這邊還是得用指令來操作,沒有圖形介面 .... XDDDD)。
「DOCS」:顯示這個容器底層映像檔在 Docker Hub 上的說明網頁。
最後依照慣例,跑個 Hello-World 來壓壓驚吧 ..... ccc
參考資料
圖片來源
- Docker 官網
- Apple 官網
更新紀錄
- 2017/06/05 發文。
















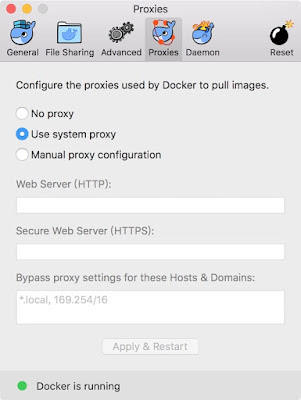




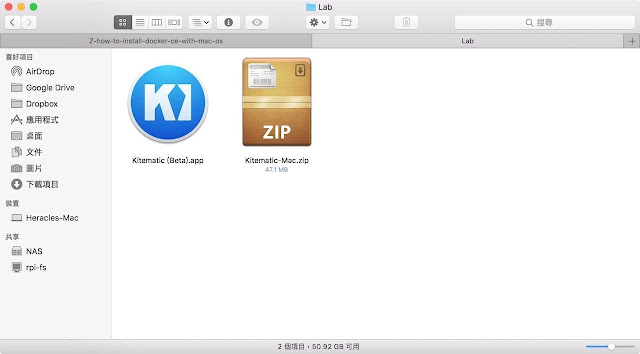










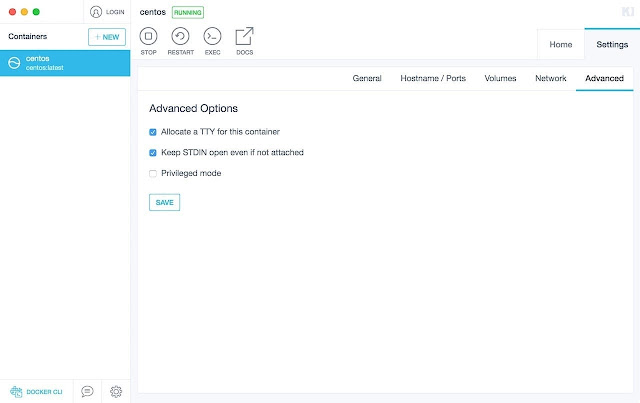









0 意見 :
張貼留言