
相信有不少人覺得 Mac 的外表很漂表,想入手卻又卡在一個問題:只會用 Windows,有沒有兩全其美的辦法,讓我們手拿 Mac 且用著 Windows 呢?
其實 Macintosh 的 CPU 以前使用的是 MOS 6502、Motorolla 68000、以及 PowerPC,以致於跟 IBM PC 一直是兩個截然不同的生態系。
後來因為 Steve Jobs 突然的神來一筆,在 2006 年全面改用 Intel 的 x86 CPU,一方面讓製造成本大幅下降,另一方面也可以搶佔 PC 的市場,還推出了 Get a Mac 系列廣告 來揶揄 Windows。
所以 Apple 也在同年推出了「Boot Camp 輔助程式」,讓我們可以在 Mac 上安裝及移除 Windows。
在 Mac 上安裝 Windows
Apple 官方文件 提到總共需要六個步驟來完成,其實魔鬼就藏在細節裡。
軟硬體系統需求
像我們這次使用的測試機是 Macbook Pro 2012 mid / 16GB RAM / 500GB SSD。它最低支援的 Windows 版本是 7,無法安裝 Vista 之前的版本。
不同年份 Mac 的 Boot Camp,所支援的 Windows 版本也可能不同,以 Windows 10 為例,就只有 這些年份之後的 Mac 才支援。
- Macbook Pro 2012 年中
- Macbook Pro Retina 2012 年中
- Macbook Air 2012 年中
- Macbook 2015 年初
- Mac Pro 2013 年末
- iMac 2012 年末
- Mac Mini 2012 年未
要知道我們的 Mac 可以安裝哪一版的 Windows,可以翻一下這些官方文件。
- Windows 7 之前的版本
使用 Boot Camp 在 Mac 上安裝 Windows 7 和之前版本 - Windows 8.1
在 Mac 上透過 Boot Camp 使用 Windows 8.1 - Windows 10
透過 Boot Camp 在 Mac 上使用 Windows 10
指定機型的 Mac 可以直接用內建的磁碟空間來安裝,可以不必準備 USB 隨身碟。
Windows 的版本建議選擇 x64 版,x86 版會遇到只能使用記憶體上限為 3.25GB 的問題,更詳細的說明請參閱 Apple - 使用 Boot Camp 將 Windows 安裝在 Mac 上的系統需求。
製作安裝磁碟
在「Finder」->「工具程式」目錄裡,打開「Boot Camp 輔助程式」。或是打開「Launchpad」裡的「其他」也可以找到。
先勾選「製作 Windows 7 或以上版本的安裝磁碟」。
製作「安裝磁碟」時,要事先準備 Windows 的 ISO 映像檔,可參閱 Apple Support - 從 Windows 安裝媒體建立 Boot Camp 所需的 ISO 映像檔;不過,大部份配備光碟機的 Mac 只能使用光碟片來安裝,可以省略這個步驟。
如果 Mac 上有光碟機的話,可以到「Finder」->「工具程式」,執行「磁碟工具程式」。
先點選光碟機。
再點選「檔案」->「新增映像檔」->「來自 XXX 的映像檔」。
格式要改成「DVD/CD 母片」。
按下「儲存」就會開始製作,喝杯水休息一下。
稍等它轉換。
我們會得到一個名為「*.cdr」的檔案。
手動把它改成「*.iso」。
回到 Boot Camp 輔助程式,選擇剛剛製作完成的 ISO 映像檔。
確認將清除 USB 隨身碟裡的所有資料。
開始製作之後,再繼續等等等~~~
終於製作完成了。
我們會得到一個名為「WININSTALL」的安裝磁碟。
當然也在可以在 PC 上使用 Windows 7 USB/DVD Download Tool、Rufus 之類的軟體,直接製作成可開機隨身碟,再拿到 Mac 上來安裝。
下載支援軟體
勾選「從 Apple 下載最新的 Windows 支援軟體」。而「支援軟體」指的就是 Windows 上的驅動程式 (Driver),這個當然是一定要下載的。
因為我要安裝的是 Windows 7,所以要手動到官網下載,如果是 Windows 8 以上的話,就會自動下載並存到隨身碟裡。
總共會下載一個檔案:AutoUnattend.xml 跟二個目錄:$WinPEDriver$、BootCamp 目錄。
建議自行複製一份到其他地方去,以備不時之需,像是 Apple Support - 如果在 Mac 上使用 Windows 時未看見部分 Mac 功能 提到的狀況。
正式開始安裝
等到「安裝磁碟」和「支援軟體」都順利完成之後,再單獨勾選「安裝 Windows 7 或以上版本」,以免安裝到一半因為資料有問題,導致還要再重頭再來一次。
在指定兩個作業系統所能使用的空間大小時,OS X / macOS 最少要保留 50GB,Windows 最少要保留 32GB
分割完成後會自動重新開機,接著開始 Windows 的安裝步驟。
最重要的關鍵在選擇欲安裝的分割區時,一定要選擇「BOOTCAMP」分割區,再按「磁碟機選項」。
將這個分割區「格式化」(Format)。
選錯分割區而且又把它格式化是不會怎麼樣啦,頂多就是 Windows 灌不起來,外加 OS X / macOS 也重灌而已 ...... XDDD
這時左下角的「Windows 無法安裝到磁碟 0 磁碟分割 4」提示訊息才會消失,也才能真正開始安裝的步驟。
安裝支援軟體
恭禧老爺! 賀喜夫人!主要的工作已經完成了,現在只剩下安裝支援軟體,也就是驅動程式了。
找到安裝磁碟裡的「BootCamp」目錄,執行「Setup」 應用程式。
依照指示將它安裝起來。
裝好了就讓 Mac 重新開機。
這次真的真的全部完成了,安裝了這麼一大堆程式。
驗明正身,總算把所有週邊都正確的驅動了。
這時還可以在工作列最右側找到 BOOTCAMP 程式。
如果有需要的話,可以隨時切換成 OS X / macOS 開機。
打開「Boot Camp 控制台」,也可以切換「啟動磁碟」。
回到了 OS X / macOS 裡,同樣可以在「」->「系統偏好設定」裡。
選擇「啟動磁碟」。
一樣可以切換成 Windows 開機。
在 Mac 上移除 Windows
安裝還蠻麻煩的,移除倒是很簡單。
打開「Boot Camp 輔助程式」,勾選「移除 Windows 7 或以上版本」,就醬子,沒了。
只要按「回復」而已,把 Windows 刪掉,把分割區還原成一個。
合併分割區的動作只要一下子就好了。
就醬子,沒了...
注意事項
在移除 Windows 的時候,有些朋友會忘記使用「Boot Camp 輔助程式」來處理;也有些朋友會覺得這不就是個單獨的分割區而已嗎? 直接用「磁碟管理工具」砍掉不就得了。
如果真的這樣子做的話,OS X / macOS 其實會認為 Windows 尚未被移除,結果就是資料的確是全部都沒了,可是 Boot Camp 分割區卻無法刪除,導致被佔用的空間也拿不回來。
所以,千萬別惡搞自己!!!
絕對不要手動去把 Boot Camp 分割區給砍了,一定要從「Boot Camp 輔助程式」裡操作才行,除非你身邊有個「電腦修得好,好人當到老」的朋友 ...... XDDD。
參考資料
圖片來源
- https://visualhunt.com/
更新紀錄
- 2017/03/06 發文。



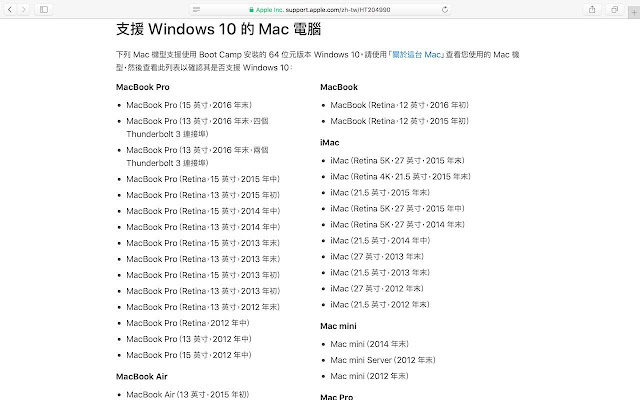






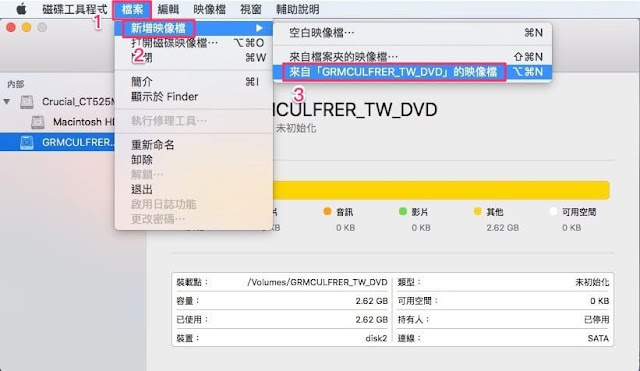










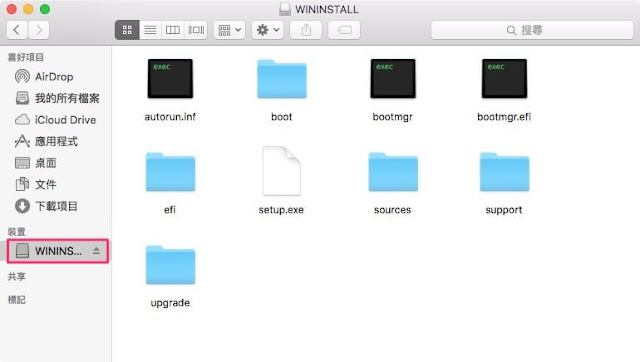
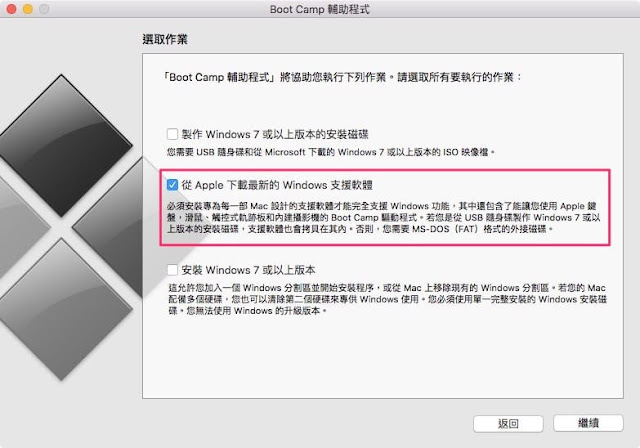

































0 意見 :
張貼留言