這次的主角依然是 Macbook 2012 mid 末代小白,前情請參閱 MacBook 末代小白安裝 OS X 10.10.1 Yosemite 過程全記錄。
其實要重灌的不是只有一台,總共有十九台,除了一台一台慢慢的安裝之外,難道沒有其他方法可以讓我們一次搞定嗎???
最後更新日期 - 2015/11/13
在 Windows 的環境下,要一次對多台 PC 安裝作業系統,我們直覺般會想到的是 Windows 部署服務 (WDS,Windows Deployment Services),可是這一次遇到了的可是 OS X 而不是 Windows,這可要怎麼辦呢?!
在 Apple 的官方網站尋尋覓覓,皇天不負苦心人,在 OS X Server 支援 的頁面,找到了一些線索。
從「系統映像」的章節中,發現了幾個關鍵字:NetBoot、NetInstall、NetRestore,它們似乎就是本次任務的救星。
我們先來看一下,到底什麼是 Netinstall?
Apple 官方的描述是「可讓您管理作業系統和 App 軟體,您可以準備會在每部電腦啟動時安裝的安裝映像檔,而非從一部電腦移至另一部電腦來安裝作業系統和 App 軟體」。
太棒了!!!這就是我們要的。
從一台安裝了 OS X Server 的 Mac 電腦,讓多台電腦同時利用網路連線來重新安裝作業系統,而無需一台一台依序的用光碟片或隨身碟安裝。
系統需求
在 OS X 的世界,並不像 Windows 一樣,把 Server 製作成一個獨立的版本,OS X Server 是一套以 OS X 為底層來運作的一套伺服軟體,使用者可以自行選擇是否購買及安裝。
目前最新的 4.0 版是 2014/10/16 發行,價格為 NT$590,共計有 17 種功能。
- 檔案共享
- 描述檔管理
- 快取伺服器
- Xcode 伺服器
- Time Machine
- Wiki 伺服器
- 行事曆、聯絡資訊及郵件伺服器
- Xsan 4
- VPN 伺服器
- 訊息伺服器
- 網站伺服器
- DHCP 伺服器
- DNS 伺服器
- FTP 伺服器
- Open Directory 伺服器
- NetInstall 伺服器
- 軟體更新伺服器
取得的方式很簡單,不必購買盒裝版 (就算你想買,Apple 也沒在賣),直接從網路下載就可以了。
支援下列的硬體:
- iMac (2007 年中或後續機種)
- MacBook (2008 年底鋁金屬機種,或 2009 年初或後續機種)
- MacBook Pro (2007 年中/年底或後續機種)
- MacBook Air (2008 年底或後續機種)
- Mac mini (2009 年初或後續機種)
- Mac Pro (2008 年初或後續機種)
- Xserve (2009 年初)
只要打開 Mac App Store,一切搞定。
付費下載
找到 OS X Server,付費完畢後就直接下載並安裝到 OS X 裡,大小有 197MB,所以下載及安裝的過程需要一些時間。
完成之後,就可以在「應用程式」裡看到代表它的藍色地球圖示了。
開發者免費下載
若我們已經是有效的 Mac / iOS 開發者,也就是已支付 Mac / iOS Developer Program 年費,OS X Server 就不須付費購買,可以直接從 Mac / iOS Dev Center 裡取得 Redeem Code,再到 Mac App Store 兌換後下載並安裝。
以 iOS Developer 為例。
先連上 Apple Developer 網頁,點選「Member Center」登入。
輸入 iOS Developer 帳號及密碼。
進到 Dev Center 主頁面後,將畫面往下捲。
找到「OS X Server 4.0」,點選右側的「Redeem Code」按鈕。
系統會自行呼叫 Mac App Store,並且自動切換到「兌換代碼」頁面, 只要直接按下「兌換」按鈕,就會開始下載並安裝 OS X Server。
設定並執行 NetInstall
到「應用程式」裡啟動 OS X Server ,這支管理程式除了可以管理本機之外,也可以連線到其他的 OS X Server 進行管理。
輸入管理員的帳號密碼。
通過驗證後,終於見到 OS X Server 的主畫面了,左側是所有的功能,右側就是該功能的設定選項及相關資訊。
在左側「進階」的選單裡,就可以看到我們今天的主角 - 「NetInstall」。
打開「NetInstall」的主畫面,右上角是啟用服務的開關;中間的「連線」區域用來顯示目前服務的狀態;下方的「映像檔」區域用來顯示目前可供選擇的的映像檔清單。
在未做任何設定之前,就想啟動服務的話,系統會提示無法啟動。
那要怎麼做呢?在「狀態」的下一行,「暸解如何設定此服務」右邊有一個「->」的小按鈕,把它按下去。
就會顯示「NetInstall」的輔助說明頁面,共有三個選項,分別是:
- 「提供 NetInstall 服務」- 啟用 NetInstall 服務的操作步驟說明。
- 「打開系統映像檔工具程式」- 執行系統映像檔的製作程式。
- 「使用 N 鍵啟動」- 如何在用戶端使用 NetInstalll 來安裝作業系統的操作說明。
我們先來看一下「提供 NetInstall 服務」,總共有八個步驟:
- 啟用 NetInstall 介面。
- 選擇映像檔的存放位置。
- 設定預設的啟動映像檔。
- 更改映像檔可用性。
- 限制 NetInstall 映像檔的存取權限。
- 限制映像檔存取。
- 依電腦機型過濾。
- 檢視用戶端連線。
接著,我們就依序將這些步驟完成。
啟用 NetInstall 介面
看到了「在下列介面啟用 NetInstall:未選取介面」的訊息,代表我們還沒指定用來提供服務的網路介面,點選這個訊息右邊的「編輯」按鈕。
跳出「網路介面」的設定視窗,由於 NetInstall 功能會有非常大的網路流量,所以不支援 WIFI,只支援 Ethernet 介面。
建議使用 Apple 原廠的 Thunderbolt 對 Gigabit 乙太網路轉換器,當然也可以用 USB 2.0 / 3.0 的外接網路卡,不過身邊有些朋友用過之後,認為運作起來不夠穩定,速度也不是很順暢。
選擇映像檔的存放位置
「編輯儲存裝置設定」,在主畫面的最下方。
勾選之後就會跳出「儲存裝置設定」的視窗,顯示目前可用的磁碟機清單:內建的 SSD、HDD、外接硬碟、USB 隨身碟及記憶卡,用來指定映像檔及用戶端資料的存放位置。
畫面中,「Macintosh HD」是內建的 SSD,「exFAT」是隨身碟,「Warehouse」是 創見 JetDrive Lite 330 128GB 記憶卡。
映像檔預設位置在「資源庫/NetBoot/NetBootSP0」,用戶端資料預設位置在「資源庫/NetBoot/NetBootClients0」,它們可以存放在同一個磁碟機,也可以分開存放於兩個不同的磁碟機。
原始 Yosemite 製作出來的映像檔容量大約是 5.28 GB,用戶端資料容量是 0,若各位在乎的是傳輸速度,就請指定到內建的磁碟機裡;若考量到儲存容量不想被佔用,那就請指定到外接的設備去。
設定預設的啟動映像檔
雖然選擇了映像檔的存放位置,但是畫面中間「映像檔」的訊息還是顯示「無可用映像檔」,這代表我們還沒有製作可用的映像檔。
請再叫出 NetInstall 的輔助說明,點選「打開系統映像檔工具程式」。
這個就是「系統映像檔工具程式」的主畫面,「No sources found」代表我們沒有下載過 Yosemite 的安裝程式,或是已經被刪除掉了。
請參閱 MacBook 末代小白安裝 OS X 10.10.1 Yosemite 過程全記錄,打開 Mac App Store 將它重新下載到電腦裡。。
下載完畢之後,重新執行「系統映像檔工具程式」,這時就會看到「安裝 OS X Yosemite」的訊息。
這裡有三個選項:
- NetBoot Image - 網路開機用映像檔
- NetInstall Image - 網路安裝用映像檔
- NetRestore Image - 網路還原用映像檔
輸入映像檔的「名稱」與「說明」,直接用系統預設值即可。
「同意」授權條款。
指定映像檔的儲存位置,預設會放在「資源庫 \ NetBoot \ NetBootSP0」目錄裡。
輸入本機管理者的帳號密碼。
接著就是等待系統將映像檔製作完成了。
製作完畢之後,由於我們目前只有一個映像檔,所以也不需特別去指定預設的映像檔。
這樣子就完成了 NetInstall 服務的基本設定動作。
最後,點選右上角的「開啟」,將 NetInstall 服務啟動,準備讓我們的用戶端開始安裝作業系統。
若我們還想要做一些進階的動作,例如:多個客製化映像檔、更改映像檔可用性、限制 NetInstall 映像檔的存取權限、限制映像檔存取、依電腦機型過濾 ... 等等,依照輔助說明的步驟操作即可。
安裝用戶端的作業系統
NetInstall 服務的伺服器端搞定了,接下來就是重頭戲,該讓用戶端上工了。
由於接下來的動作無法直接從系統抓圖,以下的照片是用手機直接拍照,所以照片的畫質與角度相對之下就差的多了,還請各位多多海涵。
先前在設定伺服器端的網路介面時,NetInstall 要求一定要使用 Ethernet 介面,但是用戶端就沒有強制要求了,就算是使用 WIFI 也可以,只是速度相對於有線會比較慢,導致安裝過程會需要更多時間。
我們把 NetInstall 輔助說明再叫出來一次,這裡有個「使用 N 鍵啟動」的說明。
稍後,我們就要按照輔助說明的順序,在小白開機的時候,按住鍵盤的「N」按鍵,連上 NetInstall 伺服器準備安裝作業系統。
首先驗明證身,末代小白再次粉墨登場!!!
目前的版本是 OS X 10.9.4。
重新開機時,當畫面出現白色的底色。
馬上按住鍵盤上的 N 鍵不要放。
如果來不及按也沒有關係,打開「系統偏好設定」裡的「啟動磁碟」。
如果有抓到 Netinstall Server 的話,就會出現它的啟動選項。
點選它,再按「重新開機」一樣也是可以的。
如果按住 N 鍵的話,出現這個畫面上出現地球的圖示時,就可以放開了。
接著變成了蘋果大圖示+地球小圖示。
使用 NetInstall 開機的過程需要一些時間,請耐心稍候一下。
最後在多重開機畫面選項的最右側,出現了「NetInstall of 安裝 OS X Yosemite」時就成功了。
若是沒有出現任何畫面、出現 四國語言 (其實已經進步到六國語言了!!!) 或是出現問號資料夾的話,就請再重新開機一次,早點按住 N 鍵吧;此外,也請檢查一下網路連線是否正常?NetInstall 服務是否正確啟動?
恭禧!!!
其實接下來的動作可以直接參考 MacBook 末代小白安裝 OS X 10.10.1 Yosemite 過程全記錄,因為差別就只在一個用隨身碟安裝,一個用網路來安裝而已。
我們可以從 NetInstall 的「連線」選單裡看到目前正在連線安裝中的用戶端。
經過了一段時間的等待,終於看到了令人高興的結果,所有的小白都已經完成安裝動作。
還順便把 XCode 6.1 也安裝完畢。
最後,附上完整的 NetInstall 輔助說明內容。
參考資料
- OS X Server - 提供 NetInstall 服務
- Apple 支援 - OS X Server 支援 - 系統映像
- Apple 支援 - OS X Server(Mountain Lion):建立 NetInstall、NetRestore 和 NetBoot 的映像檔
- 利用命令列製作 NetBoot、NetInstall 或 NetRestore 映像檔
更新紀錄
- 2014/12/31 撰文。
- 2015/11/13 將圖片大小最佳化,加入另一種用戶端啟動 Netinstall 安裝的方法。


















































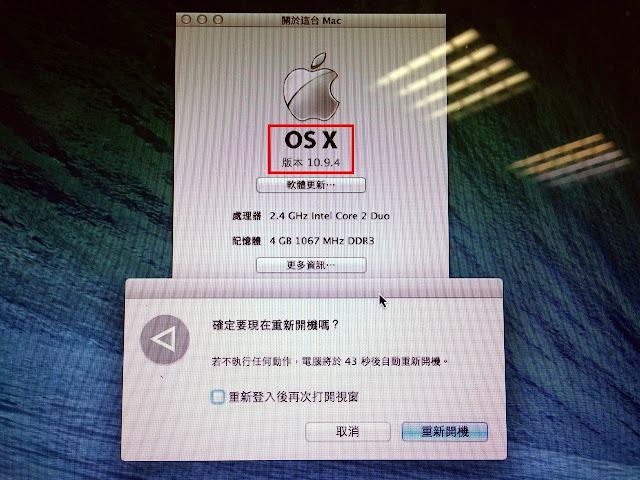






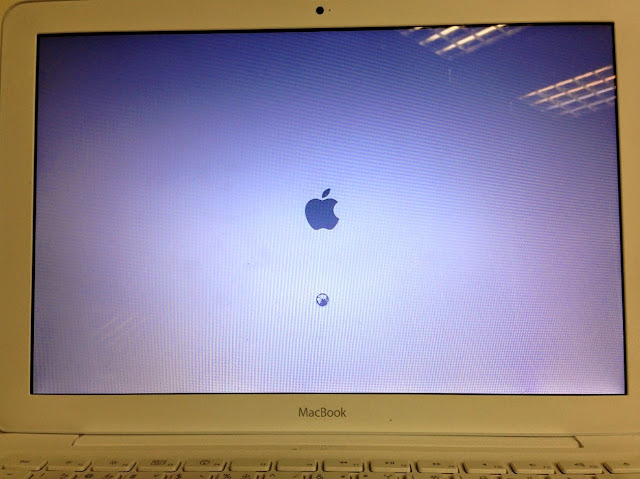




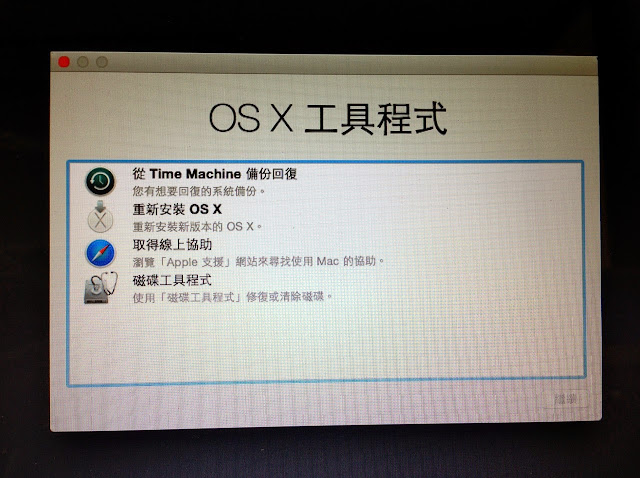




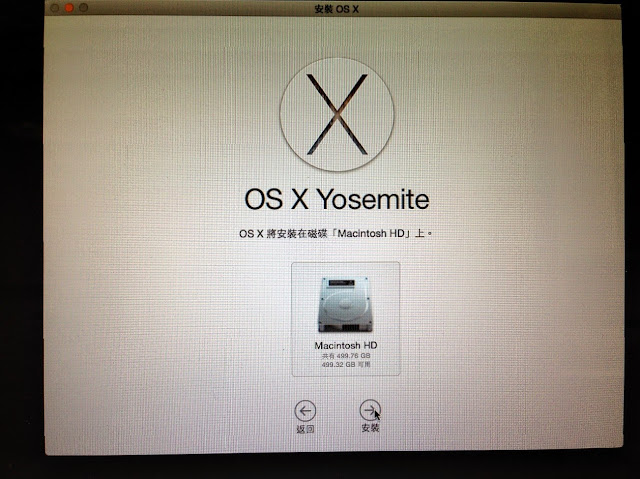
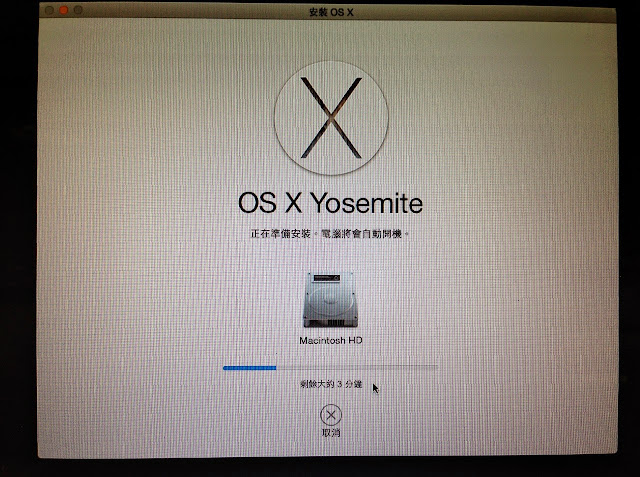







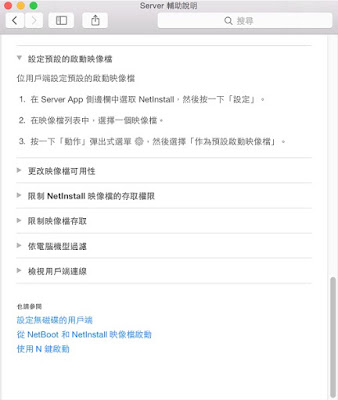


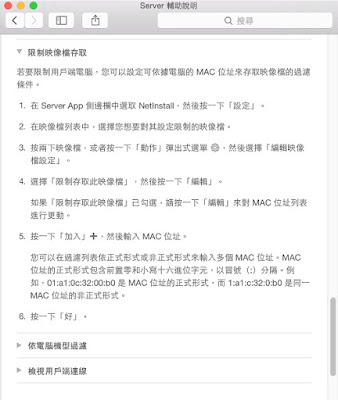






0 意見 :
張貼留言